Bài viết này tôi Dịch từ bài Hướng dẫn bằng tiếng Anh chuyển sang cả phần tiếng Việt Nam để bạn đọc có thể hiểu, Hy vọng bài viết này sẽ giúp ích cho các bạn và đặc biệt những bạn Hàn Quốc nói tiếng anh hoặc các bạn nước ngoài có thể tìm kiếm được bài viết để hiểu hơn ! Chúc các bạn thành công trong học tập và công việc !
How to Type Korean on a Computer (in Windows 8, 7 or Vista). This article explains how to input Korean characters on a Microsoft Windows TM computer.
Làm thế nào để gõ tiếng Hàn trên máy tính (trong Windows 8, 7 hoặc Vista). Bài viết này giải thích làm thế nào để nhập các ký tự tiếng Hàn trên máy tính của bạn.
How to Type Korean on a Computer Vietnam
How to Type Korean on a Computer (in Windows 8, 7 or Vista). This article explains how to input Korean characters on a Microsoft Windows TM computer.
Làm thế nào để gõ tiếng Hàn trên máy tính (trong Windows 8, 7 hoặc Vista). Bài viết này giải thích làm thế nào để nhập các ký tự tiếng Hàn trên máy tính của bạn.
How to Type Korean on a Computer Vietnam
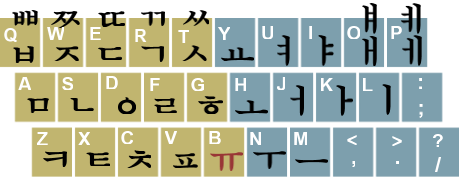 |
| How to Type Korean on a Computer |
The Windows operating system offers a Korean keyboard option, which you can implement by following the procedure detailed below. You can then easily switch between English and Korean by hitting the ALT key. Activating this option makes little change in your computer (a tiny icon will appear in your taskbar), and you can revert the setting anytime.
Các hệ điều hành Windows có cung cấp một tùy chọn bàn phím tiếng Hàn, mà bạn có thể thực hiện bằng cách làm theo các thủ tục chi tiết dưới đây. Sau đó bạn có thể dễ dàng chuyển đổi giữa tiếng Anh và tiếng Hàn bằng cách nhấn phím ALT. Kích hoạt tùy chọn này làm cho sự thay đổi nhỏ trong máy tính của bạn (một biểu tượng nhỏ sẽ xuất hiện trong thanh tác vụ của bạn), và bạn có thể phục hồi các thiết lập bất cứ lúc nào.
Các hệ điều hành Windows có cung cấp một tùy chọn bàn phím tiếng Hàn, mà bạn có thể thực hiện bằng cách làm theo các thủ tục chi tiết dưới đây. Sau đó bạn có thể dễ dàng chuyển đổi giữa tiếng Anh và tiếng Hàn bằng cách nhấn phím ALT. Kích hoạt tùy chọn này làm cho sự thay đổi nhỏ trong máy tính của bạn (một biểu tượng nhỏ sẽ xuất hiện trong thanh tác vụ của bạn), và bạn có thể phục hồi các thiết lập bất cứ lúc nào.
In the Korean mode, your keyboard will work as shown above. All the consonants are entered by the left hand; all the vowels (except the one marked red in the figure) are entered by the right hand. The shift keys are not used often in the Korean mode, since there is no capital letter in Korean. You need the shift keys for a small number of compound consonants (shift + Q, W, E, R and T keys) and two compound vowels (shift + O and P keys).
Trong chế độ Hàn Quốc, bàn phím của bạn sẽ làm việc như trên. Tất cả các phụ âm được nhập bằng tay trái; tất cả các nguyên âm (ngoại trừ một đánh dấu màu đỏ trong hình) được nhập bằng tay phải. Các phím shift không được sử dụng thường xuyên trong chế độ Hàn Quốc, vì không có chữ hoa ở Hàn Quốc. Bạn cần các phím shift cho một số lượng nhỏ các phụ âm ghép (shift + Q, W, E, R và phím T) và hai nguyên âm phức hợp (shift + O và phím P).
Trong chế độ Hàn Quốc, bàn phím của bạn sẽ làm việc như trên. Tất cả các phụ âm được nhập bằng tay trái; tất cả các nguyên âm (ngoại trừ một đánh dấu màu đỏ trong hình) được nhập bằng tay phải. Các phím shift không được sử dụng thường xuyên trong chế độ Hàn Quốc, vì không có chữ hoa ở Hàn Quốc. Bạn cần các phím shift cho một số lượng nhỏ các phụ âm ghép (shift + Q, W, E, R và phím T) và hai nguyên âm phức hợp (shift + O và phím P).
Before We Begin/ Trước khi chúng ta bắt đầu
• If you only want to read Korean documents or Web pages, you don’t need to do anything. Windows 8, 7 and Vista already have basic Korean fonts to display Korean texts.
Nếu bạn chỉ muốn đọc tài liệu tiếng Hàn hoặc các trang Web, bạn không cần phải làm bất cứ điều gì. Windows 8, 7, Vista đã có phông chữ cơ bản của Hàn Quốc để hiển thị văn bản của Hàn Quốc.
Nếu bạn chỉ muốn đọc tài liệu tiếng Hàn hoặc các trang Web, bạn không cần phải làm bất cứ điều gì. Windows 8, 7, Vista đã có phông chữ cơ bản của Hàn Quốc để hiển thị văn bản của Hàn Quốc.
• This article is for those who want to input Korean characters only when needed, while keeping the primary language of the computer in English. If you want to change your computer's default user interface language to Korean, you need to install what is called “Windows Korean Language Pack”, which this article does not deal with.
Bài viết này dành cho những người muốn gõ ký tự Tiếng Hàn Quốc chỉ khi cần thiết, trong khi vẫn giữ các ngôn ngữ chính của máy tính trong tiếng Anh. Nếu bạn muốn thay đổi giao diện người dùng mặc định ngôn ngữ của máy tính bằng Ngôn Ngữ Tiếng Hàn Quốc, bạn cần phải cài đặt những gì được gọi là "Gói Ngôn Ngữ Tiếng Hàn Quốc", mà bài viết này chúng tôi không giải quyết.
Bài viết này dành cho những người muốn gõ ký tự Tiếng Hàn Quốc chỉ khi cần thiết, trong khi vẫn giữ các ngôn ngữ chính của máy tính trong tiếng Anh. Nếu bạn muốn thay đổi giao diện người dùng mặc định ngôn ngữ của máy tính bằng Ngôn Ngữ Tiếng Hàn Quốc, bạn cần phải cài đặt những gì được gọi là "Gói Ngôn Ngữ Tiếng Hàn Quốc", mà bài viết này chúng tôi không giải quyết.
Table of Contents
Click a section below to navigate within this page.Windows 8
Windows 8
How to Implement the Korean Keyboard Option (in Windows 8)/ Làm thế nào để Thực hiện bàn phím Tùy chọn Hàn Quốc (trong Windows 8)
1) Open the Control Panel.
One way to open the Control Panel is: Right-click the Windows icon (at the lower left corner) > Select “Control Panel”, which is the 6th item from the bottom.
2) Select “Clock, Language and Region”.
3) Under the “Language” category, click “Add a language". At this point, the panel will look like this:
4) Click “Add a language”. Then, scroll down to section “K” to find Korean.
4) Click “Add a language”. Then, scroll down to section “K” to find Korean.
The Korean keyboard option is now available. You will notice that there is a language button (“ENG”) at the far right end of the taskbar. You will use it to toggle between English and Korean keyboards. How to use this button is explained in the next section.
Các tùy chọn bàn phím Hàn Quốc hiện đang có sẵn. Bạn sẽ nhận thấy rằng có một nút ngôn ngữ ("ENG") ở cuối bên phải của thanh tác vụ. Bạn sẽ sử dụng nó để chuyển đổi giữa tiếng Anh và bàn phím Hàn Quốc. Làm thế nào để sử dụng nút này sẽ được giải thích trong phần tiếp theo.
Các tùy chọn bàn phím Hàn Quốc hiện đang có sẵn. Bạn sẽ nhận thấy rằng có một nút ngôn ngữ ("ENG") ở cuối bên phải của thanh tác vụ. Bạn sẽ sử dụng nó để chuyển đổi giữa tiếng Anh và bàn phím Hàn Quốc. Làm thế nào để sử dụng nút này sẽ được giải thích trong phần tiếp theo.

How to Use the Korean Keyboard Function (in Windows 8)
Locate the language button (marked “ENG”) in the lower right corner of your screen. Click it once - a box will expand. Select "Korean Microsoft IME (Input Method Editor)".
Xác định vị trí các nút ngôn ngữ (đánh dấu "ENG") ở góc dưới bên phải màn hình của bạn. Click vào nó một lần - một hộp sẽ mở rộng. Chọn "Korean Microsoft IME (Input Method Editor)".
Xác định vị trí các nút ngôn ngữ (đánh dấu "ENG") ở góc dưới bên phải màn hình của bạn. Click vào nó một lần - một hộp sẽ mở rộng. Chọn "Korean Microsoft IME (Input Method Editor)".
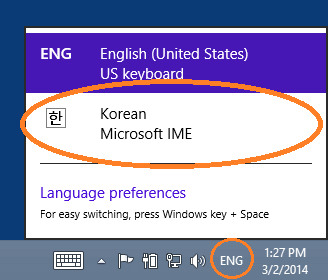
Then the language sign will change from “ENG” to  (Korean), and at the same time, another icon (marked “A”) will appear left to the language sign.
(Korean), and at the same time, another icon (marked “A”) will appear left to the language sign.
 (Korean), and at the same time, another icon (marked “A”) will appear left to the language sign.
(Korean), and at the same time, another icon (marked “A”) will appear left to the language sign.
Language Mode (ENG or  ): This shows whether you are in the English-only mode (ENG) or Korean-enabled mode (
): This shows whether you are in the English-only mode (ENG) or Korean-enabled mode ( ). You can shift between the two modes by selecting "ENG" or
). You can shift between the two modes by selecting "ENG" or  .
.
 ): This shows whether you are in the English-only mode (ENG) or Korean-enabled mode (
): This shows whether you are in the English-only mode (ENG) or Korean-enabled mode ( ). You can shift between the two modes by selecting "ENG" or
). You can shift between the two modes by selecting "ENG" or  .
.
Current Status (A or  ): Being in the "Korean-enabled" mode doesn't necessarily mean that your keyboard is ready to input Korean characters. It means you can activate Korean when you want. The default in the "Korean-enabled" mode is still English (hence the "A" sign). When you want to type Korean, hit the ALT key on the right side of your keyboard. (The keyboard has two ALT keys; only the right one works for this purpose.)
): Being in the "Korean-enabled" mode doesn't necessarily mean that your keyboard is ready to input Korean characters. It means you can activate Korean when you want. The default in the "Korean-enabled" mode is still English (hence the "A" sign). When you want to type Korean, hit the ALT key on the right side of your keyboard. (The keyboard has two ALT keys; only the right one works for this purpose.)
 ): Being in the "Korean-enabled" mode doesn't necessarily mean that your keyboard is ready to input Korean characters. It means you can activate Korean when you want. The default in the "Korean-enabled" mode is still English (hence the "A" sign). When you want to type Korean, hit the ALT key on the right side of your keyboard. (The keyboard has two ALT keys; only the right one works for this purpose.)
): Being in the "Korean-enabled" mode doesn't necessarily mean that your keyboard is ready to input Korean characters. It means you can activate Korean when you want. The default in the "Korean-enabled" mode is still English (hence the "A" sign). When you want to type Korean, hit the ALT key on the right side of your keyboard. (The keyboard has two ALT keys; only the right one works for this purpose.)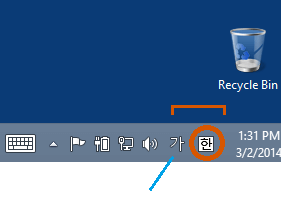
When you hit the ATL key, the status icon will change to a Korean character, . Your keyboard is now ready to input Korean characters. You can toggle between Korean and English by hitting the right ALT key anytime.
. Your keyboard is now ready to input Korean characters. You can toggle between Korean and English by hitting the right ALT key anytime.
 . Your keyboard is now ready to input Korean characters. You can toggle between Korean and English by hitting the right ALT key anytime.
. Your keyboard is now ready to input Korean characters. You can toggle between Korean and English by hitting the right ALT key anytime.
Alternative Method: In the procedure described so far, we started by opening the Control Panel and selecting “Clock, Language and Region”. Windows 8 provides an alternative path to achieve the same goal. Instead of starting at the Control Panel, you can start at “Settings”. (One way to open “Settings” is: Touch the upper-right corner of the screen with the cursor > Select the bottom icon.) Under “Settings”, choose “Change PC settings” (choice given at the bottom). Then select “Time and Language” > Region and Language > Add a language, and so on. Whether you open the Control Panel itself or get to the language control this way, the outcome is the same.
Typing Practice (for Windows 8)
When writing Korean on paper, you need to arrange the letters (consonants and vowels) into squre-shaped clusters (syllables). But on a computer keyboard, you can simply type the letters in a linear sequence. The computer will automatically assemble them into syllabic clusters.
Let's type the Korean word for "summer", which looks like this:

This 2-syllable word contains 5 phonetic elements:

Before typing, make sure your language preference is in the  mode and you have converted the "A" symbol to the
mode and you have converted the "A" symbol to the  symbol, using the ALT key.
symbol, using the ALT key.
 mode and you have converted the "A" symbol to the
mode and you have converted the "A" symbol to the  symbol, using the ALT key.
symbol, using the ALT key.
Now, type the 5 necessary elements one at a time (not the commas in the list – just the Korean characters with no space). You will see that the computer uses the first 2 elements to form the first cluster and the last 3 to make the second.
For another example, let's type the Korean word for "fruit", which looks like this:

Like "summer", this word has 2 syllables and 5 phonetic elements:

Type those 5 elements. You will see that, this time, the computer uses the first 3 elements to construct the first syllable, and the last 2 to make the second. But you don't need to concern yourself with the rules behind it. It's done automatically by the computer.
What has been covered so far is all you need to know to be able to type Korean.
Windows 7 or Vista
How to Implement the Korean Keyboard Option (in Windows 7 or Vista)
1) Open the Control Panel.
2) Select “Clock, Language and Region”.
3) Under the “Region and Language” category, click “Change Keyboards or Other Input Methods”; “Region and Language” dialog box will pop up.
4) Under the “Keyboards and Languages” tab, click “Change Keyboards”.
5) The top half of the panel is “Default Input Language” - do not change it. The bottom half is “Installed Services”. In it, click “Add”; “Add Input Language” box will pop up.
6) Scroll down and find “Korean”; expand the + sign next to “Korean”; expand the + sign next to “keyboard”.
7) Check “Microsoft IME” (2nd box). Do not check "Korean" (1st box) or "Show More” (3rd box).
At this point, your "Add Input Language" window should look like this:

8) Click “OK”.
9) Click “Apply” and “OK”. (If you want to deactivate this option in the future, simply take the steps in reverse.)
The Korean keyboard option is now available. At this point, you will see a language bar (marked “EN” [for English]) in the lower right corner of your screen.

If the language bar floats in the top right corner of your desktop like this,

you can leave it there or close it by clicking the tiny square (above the tiny triangle in the bar) - it will come back to the bottom task bar.
How to Use the Korean Keyboard Function (in Windows 7 or Vista)
Locate the language bar (marked “EN”) in the lower right corner of your screen. Click the “EN” sign once - a box will expand. Select "KO" (instead of "EN").

The language bar will then horizontally expand as shown below, giving you control over four features.
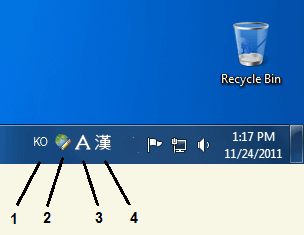
Of the four, you will be dealing with Control 1 and Control 3 only.
Control 1 (KO or EN): This shows whether you are in the Korean-enabled mode or English-only mode. You can shift between the two modes by selecting the KO or EN label.
Control 3 (A or  ): Being in the "KO" mode doesn't necessarily mean that your keyboard is ready to input Korean characters. It means you can activate Korean when you want. The default in the "KO" mode is still English (hence the "A" sign). When want to type Korean, hit the ALT key on the right side of your keyboard. (The keyboard has two ALT keys; only the right one works for this purpose.) You will then see:
): Being in the "KO" mode doesn't necessarily mean that your keyboard is ready to input Korean characters. It means you can activate Korean when you want. The default in the "KO" mode is still English (hence the "A" sign). When want to type Korean, hit the ALT key on the right side of your keyboard. (The keyboard has two ALT keys; only the right one works for this purpose.) You will then see:
 ): Being in the "KO" mode doesn't necessarily mean that your keyboard is ready to input Korean characters. It means you can activate Korean when you want. The default in the "KO" mode is still English (hence the "A" sign). When want to type Korean, hit the ALT key on the right side of your keyboard. (The keyboard has two ALT keys; only the right one works for this purpose.) You will then see:
): Being in the "KO" mode doesn't necessarily mean that your keyboard is ready to input Korean characters. It means you can activate Korean when you want. The default in the "KO" mode is still English (hence the "A" sign). When want to type Korean, hit the ALT key on the right side of your keyboard. (The keyboard has two ALT keys; only the right one works for this purpose.) You will then see:
Note that Control 3 shows a Korean character, , instead of "A". Your keyboard is now ready to input Korean characters. You can toggle between Korean and English by hitting the right ALT key anytime.
, instead of "A". Your keyboard is now ready to input Korean characters. You can toggle between Korean and English by hitting the right ALT key anytime.
 , instead of "A". Your keyboard is now ready to input Korean characters. You can toggle between Korean and English by hitting the right ALT key anytime.
, instead of "A". Your keyboard is now ready to input Korean characters. You can toggle between Korean and English by hitting the right ALT key anytime.
The other two controls (Control 2 and Control 4) are what you probably won’t need at all. (These two are explained at the bottom of this article for the sake of completeness.)
Typing Practice (for Windows 7 or Vista)
When writing Korean on paper, you need to arrange the letters (consonants and vowels) into squre-shaped clusters (syllables). But on a computer keyboard, you can simply type the letters in a linear sequence. The computer will automatically assemble them into syllabic clusters.
Let's type the Korean word for "summer", which looks like this:

This 2-syllable word contains 5 phonetic elements:

Before typing, make sure your language bar shows "KO" and you have converted the "A" symbol (Control 3) to the  symbol, using the ALT key.
symbol, using the ALT key.
 symbol, using the ALT key.
symbol, using the ALT key.
Now, type the 5 necessary elements one at a time (not the commas in the list – just the Korean characters with no space). You will see that the computer uses the first 2 elements to form the first cluster and the last 3 to make the second.
For another example, let's type the Korean word for "fruit", which looks like this:

Like "summer", this word has 2 syllables and 5 phonetic elements:

Type those 5 elements. You will see that, this time, the computer uses the first 3 elements to construct the first syllable, and the last 2 to make the second. But you don't need to concern yourself with the rules behind it. It's done automatically by the computer.
What has been covered so far is all you need to know to be able to type Korean.
What are the two other controls in the language bar?
Control 4: You won't need this unless you have deep understanding of the etymology of Korean words. Control 4 is used to convert Korean syllables written in phonetic alphabet (as is the case with most modern Korean texts) into classical Asian logograms ("Chinese" characters), which had been for centuries the predominant writing system in Korea until the early part of the 20th century.
Control 2: Recall that, in Step 7 above, it was recommended that you check only the second box (Microsoft IME) in the "Add Input Language" window. If you mistakenly checked the first box ("Korean") as well, that window would look like this:

With both boxes checked in this manner (not recommended), you will have two choices, which you can see by clicking and holding Control 2:
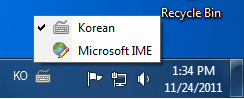
Note the small, white window appearing above the language bar, having two options.
The additional option (marked "Korean" and represented by a gray keyboard icon) apparently does not work as a Korean keyboard. Having this option only interferes with the the Microsoft IME function from time to time.
If you happen to have the two options implemented, your keyboard may occasionally get stuck in the "gray keyboard mode" for unknown reasons (symptom: Korean entry becomes impossible, and the ALT key stops working). When you have this problem, you can use Control 2 to move back to the Microsoft IME mode. If you checked only the Microsoft IME box to begin with in Step 7 above, you won't have this problem, and you won't need Control 2 at all.










